Creating a Managed Server in WebLogic
This tutorial provides a comprehensive guide on how to create a Managed Server in WebLogic using both the WebLogic Administration Console and the WebLogic Scripting Tool (WLST).
Tutorial Steps
Download Tutorial
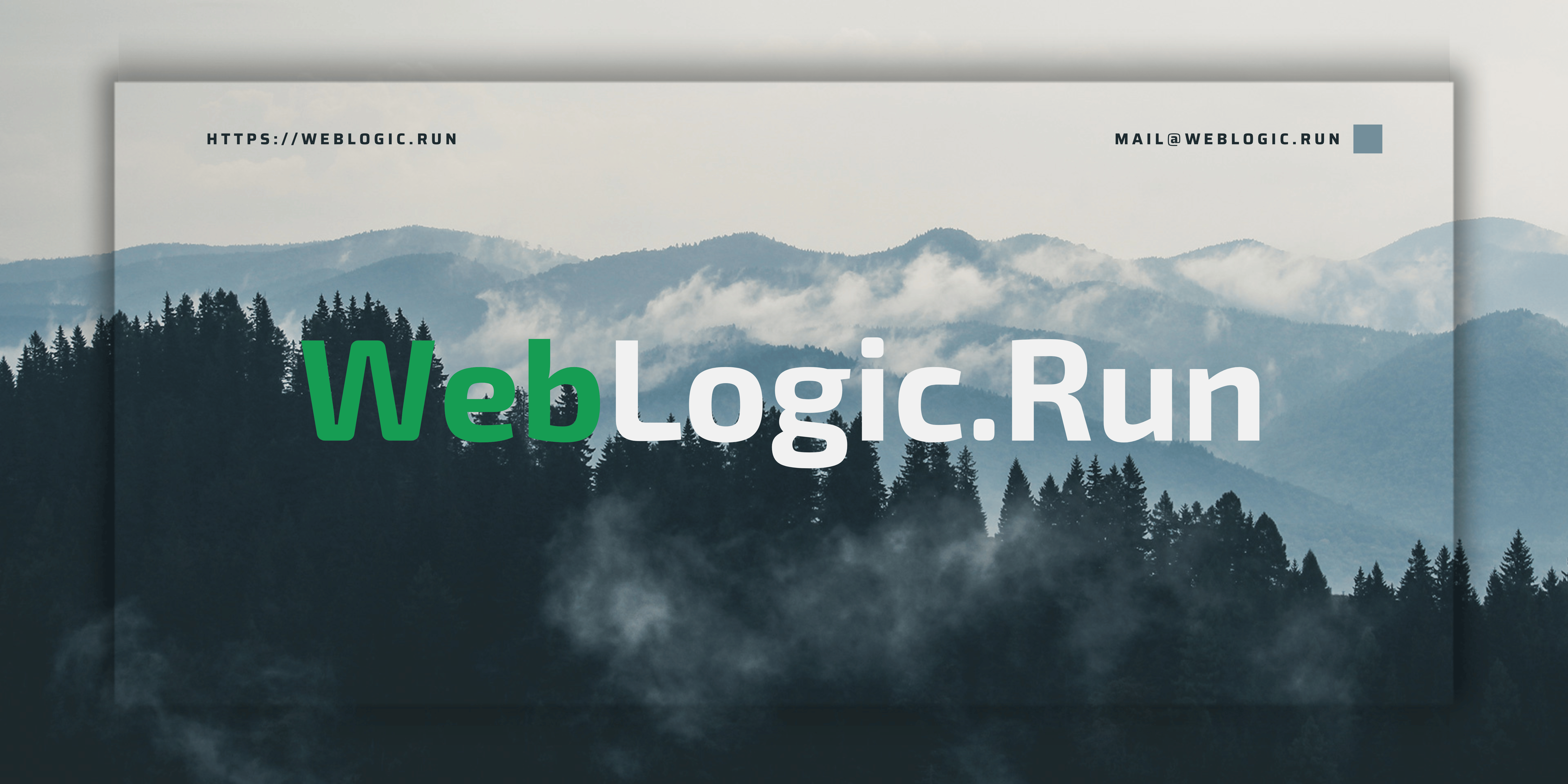
Step 1 – Access WLST Offline
Open a terminal or command prompt. Navigate to the directory where WebLogic is installed:
cd /oracle_common/common/binStart the WLST tool in offline mode by running:
./wlst.shStep 2 – Create Managed Server Configuration Script
Create a Python script to configure the Managed Server:
cat > create_managed_server.py << EOF
# Load the existing domain
readDomain('/u01/oracle/user_projects/domains/base_domain')
# Create a new Managed Server with the desired name and settings
cd('/')
create('ManagedServer1', 'Server')
cd('/Servers/ManagedServer1')
set('ListenAddress', '0.0.0.0')
set('ListenPort', 7051)
# Enable SSL and configure HTTPS port
create('ManagedServer1','SSL')
cd('SSL/ManagedServer1')
set('Enabled', 'True')
set('ListenPort', 9051)
# Save and update the domain
updateDomain()
closeDomain()
# Exit WLST
exit()
EOF
Replace <base_domain> with your actual domain name.
Step 3 – Run the Managed Server Creation Script
Run the script to create the new Managed Server:
. /u01/oracle/oracle_common/common/bin/setWlstEnv.sh
./wlst.sh create_managed_server.pyStep 4 – Start the Managed Server
Start the new Managed Server by navigating to the domain's bin directory and using the startManagedWebLogic script:
/u01/oracle/user_projects/domains/base_domain/bin/startManagedWebLogic.sh ManagedServer1 t3://0.0.0.0:9002Replace <base_domain> with your actual domain name, <admin-server-host> with your Admin Server host, and <admin-server-port> with your Admin Server port.
Step 5 – Access the Managed Server
You can access the Managed Server using the following URLs:
- HTTP:
http://your-server-ip:7051/console - HTTPS:
https://your-server-ip:9051/console
Method 1 – Creating a Managed Server Using the WebLogic Administration Console
Step 1.1 – Access the WebLogic Administration Console
Open your web browser and navigate to the WebLogic Administration Console at:
https://<your-server>:<port>/console.
Example: https://localhost:9002/console.
Log in with your administrator credentials.
Step 1.2 – Navigate to Servers
In the Domain Structure menu on the left side of the screen, click on Environment > Servers. This will display a list of existing servers in the domain.
Step 1.3 – Create a New Managed Server
Click the Lock & Edit button at the top left to enable changes. Click on the New button in the Servers table to create a new server. Fill in the following details:
- Name: A unique name for your Managed Server (e.g., ManagedServer1).
- Server Listen Address: The IP address or hostname where this Managed Server will listen for requests.
- Server Listen Port: The port number for this Managed Server (e.g., 7051).
Click Next.
Step 1.4 – Configure Optional Settings
On the next page, you can configure optional settings such as SSL, logging, and other advanced configurations. For this tutorial, you can accept the default settings and click Finish.
Step 1.5 – Activate Changes
After creating the Managed Server, click the Activate Changes button at the top left. Your Managed Server is now created but not yet running.
Step 1.6 – Start the Managed Server
In the Servers list, find your new Managed Server and click on its name. Click on the Control tab. Select the Managed Server by checking the box next to its name and click the Start button.
Method 2 – Creating a Managed Server Using the WebLogic Scripting Tool (WLST)
Step 2.1 – Access WLST
Open a terminal or command prompt. Navigate to the directory where WebLogic is installed:
cd /oracle_common/common/bin
Start the WLST tool by running:
./wlst.sh
Step 2.2 – Connect to the Admin Server
Connect to your Admin Server using the connect command:
connect('weblogic_username', 'weblogic_password', 't3://<admin-server-host>:<port>')
Example:
connect('weblogic', 'password', 't3://localhost:7001')
Step 2.3 – Create the Managed Server
Start an edit session to make changes:
edit()
startEdit()
Create a new Managed Server with the desired name and settings:
cd('/')
cmo.createServer('ManagedServer1')
cd('/Servers/ManagedServer1')
cmo.setListenAddress('<managed-server-host>')
cmo.setListenPort(7051)
Replace <managed-server-host> with the IP address or hostname where the
Managed Server will run.
Step 2.4 – Save and Activate Changes
Save your changes and activate them:
save()
activate()
Step 2.5 – Start the Managed Server
You can start the Managed Server using the following command in WLST –
start('ManagedServer1', 'Server')
Step 2.6 – Exit WLST
After starting the server, exit WLST:
exit()
Conclusion
You have now successfully created and started a Managed Server in WebLogic using both the Administration Console and WLST. This tutorial should help you get started with creating and managing WebLogic Managed Servers effectively.
Remember, you can create multiple Managed Servers and add them to clusters for high availability and load balancing.